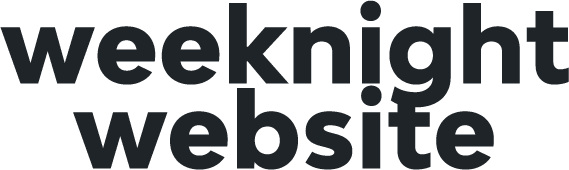Transferring Your Wix Domain Away from Wix
If you have purchased a domain from Wix, you can later transfer it to another domain host.
To transfer your Wix domain away from Wix:
- Go to the My Domains page.
- Note: If you have more than one domain in your account, select the relevant domain.
- Click the Advanced tab.
- Click Transfer away from Wix.
- Click Send Code.
An email code is sent to your email address. Forward this code to your new domain host. You may not receive the email immediately, but you can expect to receive it on the same day.
How to transfer a domain to Google Domains
To transfer a domain to Google Domains, follow these steps:
- Navigate to Google Domains. Sign in with the account you intend to transfer the domain to.
- In the left navigation, click Transfer in. Enter the domain name you’d like to transfer.
- If the results of your search indicate the domain is locked or show that the owner’s email is a private registrant email, click Refresh.
- It can take 20 minutes or more for changes in the domain’s current registrar to take effect. If the domain is still locked after this period, repeat the steps to prepare your domain for transfer.
- Enter the authorization code you collected to prepare for a domain transfer.
- For .jp domains, if you don't have a code, enter REG-00-0000-0000. Google emails you instructions on how to authenticate through email.
- If you use this code and your transfer fails, your registrar likely provides a REG-ID code. Contact your registrar to get that code. They may ask for your “agent number,” which is AGNT-1080.
- Choose if Google Domains should detect and import your current web settings.
- (Recommended) If you select Copy and let Google manage my DNS settings, Google Domains displays the DNS resource records for your domain. Click View resource records to review, edit, delete, or add to the records Google Domains will import.
- Review details for the required additional year of registration. Google Domains displays the domain’s expiration date with the current registrar, the price to add the required additional year of registration, and the new expiration date of the domain after transfer. Click Check out to start the transfer and pay for one additional year of registration.
- Enter your contact information. This information is required so that Google Domains can contact you. Choose to keep this information private or to make it public. Learn more about contact information.
- Note: The information that you provide will become the contact information for the domain name. The change may alter the registrant, administrative, or technical contact provided for the registration. Upon successful completion of the transfer, you need to verify the registrant contact information provided to Google Domains at this stage.
- Enter your payment information, or select a payment method you’ve used previously with Google. Learn more about how to buy with Google Pay.
Transfer approval
Sometimes, the current domain owner sends you a transfer confirmation email. If you don’t respond to the email, the current owner could deny the transfer.
Check the status of a domain transfer
Domain transfers can take 5 days to complete. You can check the status of your transfer using the steps below:
- Sign in to Google Domains.
- In the left navigation, click Transfer in.
- If the transfer is approved, you see a message with a green banner that provides more details on any additional steps you need to take. If the transfer is blocked, you see a message with a red banner.
Once your domain is moved over, you can map it to your site!
To do this
In Weeknight Website:
1. Open Account > Custom Domain
2. Copy the IP address outlined. Ours is: 104.197.175.186
In Google
How to set A record
- Click My domains and then click the domain name.
- Click the DNS tab .
- Scroll to the Custom resource records section.
- Add the IP Address in the grey boxed area using the + icon and Add button. You will add 104.197.175.186 next to A Record.
You can optionally also create a CName for www that points to @
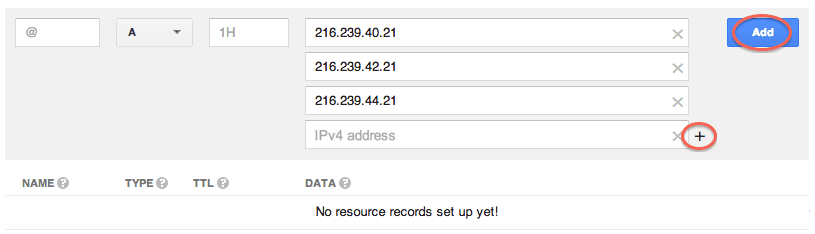
In the Weeknight Website:
1. Enter your Domain and click "Set Custom Domain"
Normally you see the changes within minutes, but it may take up to a few hours for your new records to take effect.